Jak działają plany treningowe i jak przygotować trening w ZWIFT? Aby skutecznie korzystać z opcji „Workout” należy w pierwszej kolejności wykonać na Zwift test FTP*. W oparciu o wynik testu program przygotuje Twoje strefy mocy na podstawie których będą następnie układane Twoje bloki treningowe. Jak zrobić test FTP dowiesz się poniżej.
*FTP w ZWIFT różni się od tego, które możesz mieć na podczas tradycyjnego treningu, dlatego zaleca się aby wykonać test FTP w oparciu o warunki wirtualne.
ZWIFT: Używanie trybu treningu („Workout Mode”)
Po połączeniu trenażera i czujników, w górnej środkowej części ekranu będziesz miał możliwość wybrania jazdy w trybie treningu („Workout Mode”). Na komputerach i iPadach opcja jest dostępna w tym samym miejscu.
Co daje nam „Workout Mode”:
- realizacja konkretnych celów treningowych
- możliwość wykonania już przygotowanych treningów, zrobienie testu FTP lub tworzenie
- własnych treningów własne treningi można tworzyć za pomocą wbudowanego edytora
wizualnego - można importować do aplikacji pliki treningów w formacie „.zwo”
- w trenażerach interaktywnych/smart można korzystać z trybu ERG
- jeśli nie włączysz trybu ERG podczas treningu, opór nie zmienia się w zależności od nachylenia; masz wtedy możliwość ręcznego sterowania oporem (aby uzyskiwać dokładniejsze dane, zamiast odczytu mocy z trenażera, można sparować miernik mocy jeśli w trakcie treningu czujesz, że jest zbyt ciężko, lub chcesz wycisnąć więcej, jest możliwość ustawienia poziomu trudności treningu +/‐10% w czasie jego trwania (tzw. FTP bias); przyciski znajdują się pod listą bloków treningu z lewej strony ekranu, przy liczniku gwiazdek, lub w aplikacji Mobile Link)
Jadąc w „Workout Mode” zauważysz kilka różnic w porównaniu do normalnej jazdy:
- przy Twoim nazwisku na liście użytkowników z prawej strony pojawi się ikonka z wykresem
- Twój avatar będzie miał na kierowniku zamontowany wyświetlacz
- na Twojego avatara nie oddziaływuje draft
- nie dostajesz power‐upów
- punkty doświadczenia XP są naliczanie nie za przebyty dystans, ale za zaliczone bloki treningu i intensywność treningu
Poza tym wciąż jeździsz z innymi ludźmi na trasie. Jeśli na przykład uzyskasz najlepszy czas na segmencie, zostaniesz nagrodzony odpowiednią koszulką. Podczas zwykłej jazdy wciąż jest możliwość wejścia w „Workout mode” wciskając klawisz E. Będąc w „Workout Mode” pojawiają się nowe funkcje, dostępne przez klawiaturę komputera lub aplikację Mobile Link.
| Polecenie | Zwift Mobile Link | Komputer |
| Następny blok | Skip | Tab |
| Zwiększenie oporu* | Strzałka w górę | + |
| Zmniejszenie oporu* | Strzałka w dół | – |
| Pauza | Pause | niedostępne |
| Zwiększenine trudności (FTP bias)** | Strzałka w górę | Przyciski w lewym górnym roku |
| Zmniejszenie trudności (FTP bias)** | Strzałka w dół | Przyciski w lewym górnym roku |
* przyciski te są dostępne tylko wtedy gdy jest podłączony trenażer smart/interaktywny z wyłączonym trybem ERG
**jeśli nie jest używany tryb ERG, przyciski w aplikacji Mobile Link będą zmieniać się w zależności od wykonywanego bloku ćwiczeń (rozjazd (free ride) = ręczna zmiana oporu, pozostałe bloki = zmiana „FTP bias”)
„Workout Mode” – ręczna zmiana oporu | „Workout Mode” – zmiana „FTP bias”
Zanim rozpoczniesz wykonywać treningi z dostępnej bazy, koniecznie trzeba wykonać trening „FTP test”. Otrzymany wynik pozwoli dobrać poziom obciążenia w pozostałych treningach odpowiedni dla Twojego poziomu wytrenowania. Nawet gdy Twoje FTP jest Ci znane (testy wydolnościowe itd.) warto zrobić test na „zwiftowym” sprzęcie. Jeśli posiadasz trenaże smart/interaktywny i chcesz używać trybu ERG, warto przeczytać wskazówki dotyczące jego używania.
Tworzenie, importowanie i udostępnianie własnych treningów
Tworzenie własnego treningu
Możesz utworzyć własny trening, przewijając do końca listę dostępnych treningów i klikając „Create a new workout” w sekcji „Custom workouts”.
W dostępnym edytorze możesz tworzyć treningi, przeciągając na oś czasu kolejno odpowiednie bloki.
W ten sposób możesz tworzyć dowolne treningi lub przerabiać istniejące. Aplikacja Zwift na iPhone i iPad mini nie posiada edytora treningów, ze względu na mało miejsca w interfejsie użytkownika. W przyszłości zostanie wydana odpowiednia wersja dla tych urządzeń.
W trakcie treningu:
Po rozpoczęciu treningu z lewej strony ekranu zobaczycie poszczególne, zaplanowane, bloki treningowe
- Żółte gwiazdki oznaczają „zaliczony poprawnie blok treningowy”
- Aktualnie trwający blok (świecące bramki (3) oznaczają „miejsce” w którym kończy się dany blok treningowy)
Importowanie i udostępnianie własnych treningów
Jeśli posiadasz już utworzone przez siebie treningi, możesz je udostępnić innym. Możesz też importować treningi utworzone przez innych.
PC/MAC
Pliki z własnymi treningami są dostępne w folderze Documents\Zwift\Workouts, jako pliki z rozszerzeniem „.zwo”. Każdy plik z treningiem w takim formacie, który skopiujesz tutaj, będzie dostępny po uruchomieniu Zwift.
iOS
Aby dodać własne treningi na urządzeniach z iOS, musisz dodatkowo posiadać komputer z zainstalowanym iTunes. W tym momencie (styczeń 2017) nie ma możliwości, żeby tworzyć treningi bezpośrednio na urządzeniach z iOS.
- Podłącz urządzenie z iOS do komputera i uruchom iTunes
- Na komputerze klikając ikonke telefonu otworzy się menu, z którego należy wybrać pozycję „przesyłanie plików”. Powinna się tam znajdować pozycja „Zwift” a pod nią folder „Zwift”
- Kliknij na folder Zwift, kliknij „zapisz do” i wybierz miejsce na Twoim komputerze
- Do nowo utworzonego możesz skopiować treningi .zwo które chcesz przenieść na urządzenie z iOS
- W iTunes, klikając „dodaj”, wybierz folder Zwift na komputerze z plikami .zwo
- „Zamień” folder na urządzeniu z nowo utworzonym. Teraz w iTunes powinien być widoczny tylko jeden folder Zwift
- Aby zaktualizować dane wykonaj synchronizację urządzenia
- Przy następnym uruchomieniu Zwifta treningi powinny być widoczne
Importowanie treningów z Today’s Plan
Treningi z Today’s Plan są automatycznie dodawane do własnych treningów w Zwift. Wystarczy połączyć oba konta. Treningi z Today’s Plan dostępne będą pod pozycją „Today’s Plan Custom Workouts”.
Jeśli nie chcesz żeby te ćwiczenia były widoczne w Zwift, trzeba je usunąć z Today’s Plan lub rozłączyć oba konta.
Importowanie treningów z Training Peaks
Aby zaimportować treningi z Training Peaks należy postępować według instrukcji pod tym linkiem TUTAJ. Uzyskane pliki .zwo należy przenieść do Zwift opisanymi wcześniej metodami.
Autor: Jason K. Tłumaczenie: Piotr Ciurzyński
ZWIFT. Zobacz także:
1. Czym jest ZWIFT? Wirtualna rzeczywistość, a trening
2. Instalacja, zakładanie konta, logowanie
3. Jak wybrać trenażer i miernik mocy?
4. Jak podłączyć trenażer?
5. Jak sparować urządzenia Bluetooth?
6. Ekran „Start: Jak rozpocząć trening?
7. Jak działają plany treningowe? ZWIFT Workout Mode
8. Jak działa tryb „ERG”?
9. Jak zrobić test FTP w ZWIFT?
10. Raport z jazdy, statystyki, podsumowanie
11. Jak ustawić nowy cel na ZWIFT?
12. Skróty klawiszowe w ZWIFT
12. Jak ustawić nowy cel na ZWIFT?
12. Rozpoczęcie jazdy, treningu. Interfejs
13. Jak skalibrować trenażer?
14. Światy ZWIFT w pigułce
15. Ustawienia ZWIFT
16. Jak zrobić zdjęcie w ZWIFT?
17. Kategoie ZWIFT, jak przenieść się na start, wyścigi
18. Jak ścigać się na ZWIFT?
19. Aplikacja Zwift Mobile Link. Krok po kroku
20. Zmiana sprzętu, zmiana setupu, zmiana FTP
21. Menu w ZWIFT. Zmiana nazwy użytkownika, statystyki, osiągnięcia
22. Poziomy ZWIFT. Punkty XP
– przygotował Jacek Tarach.







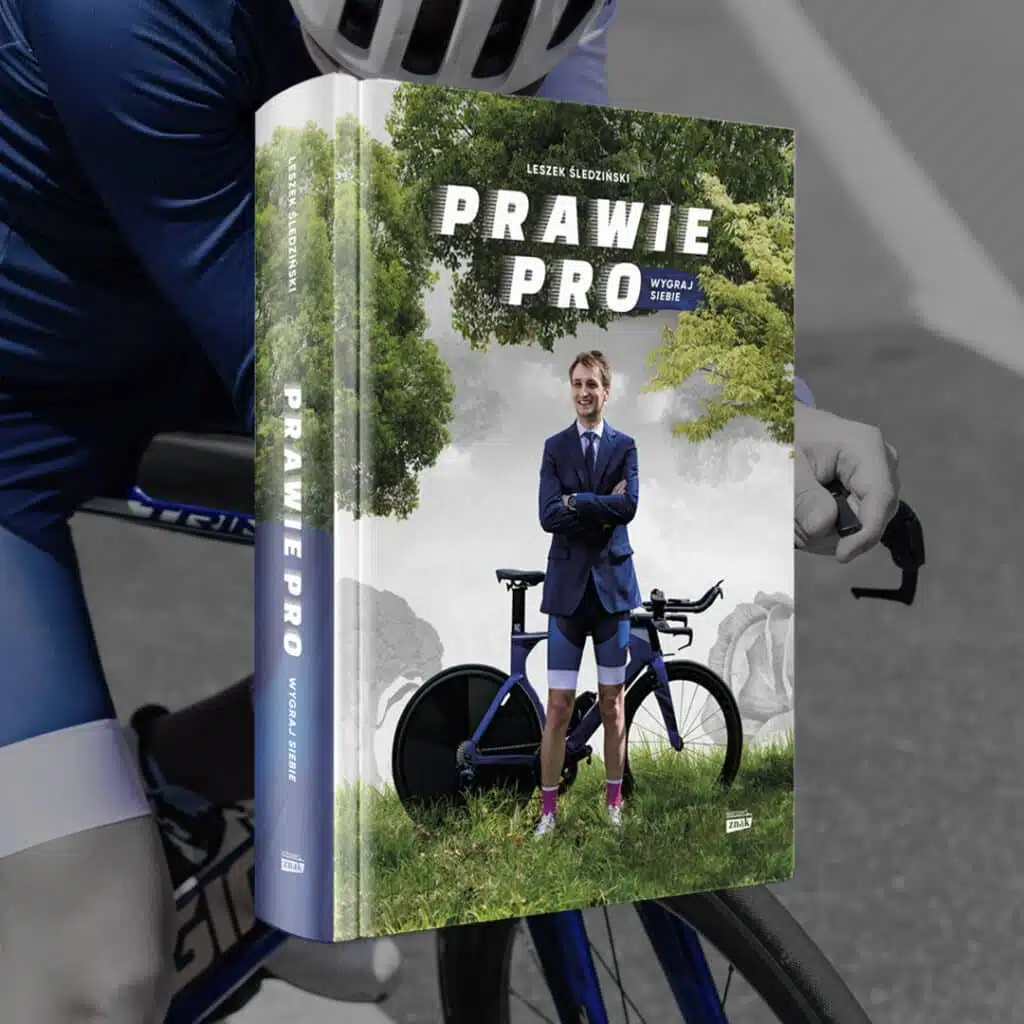



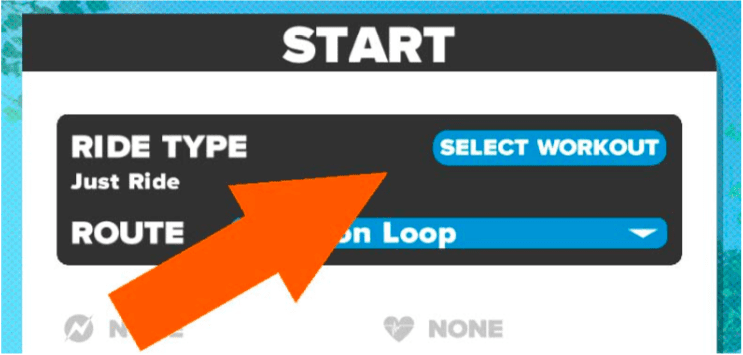
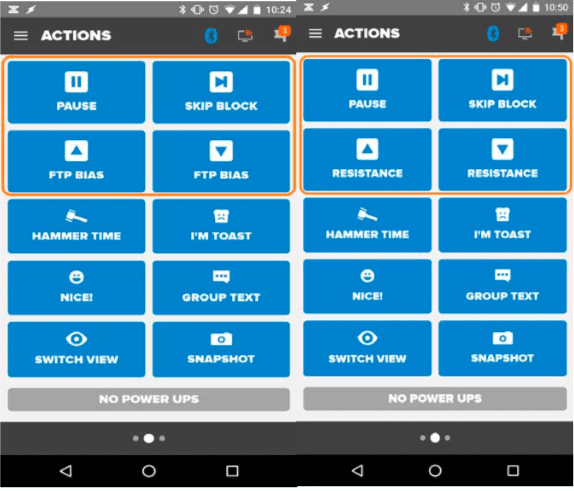
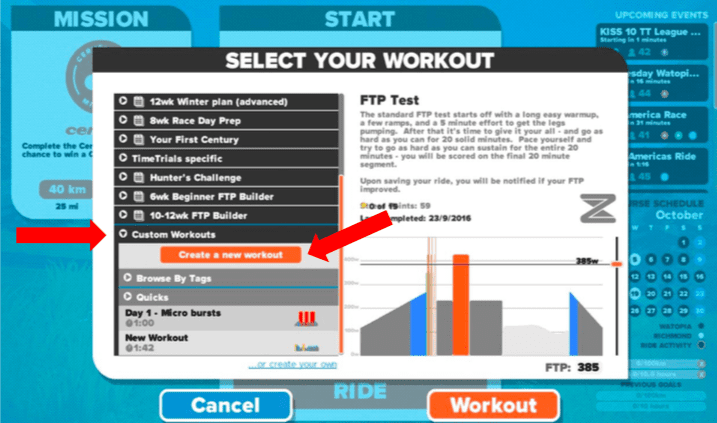
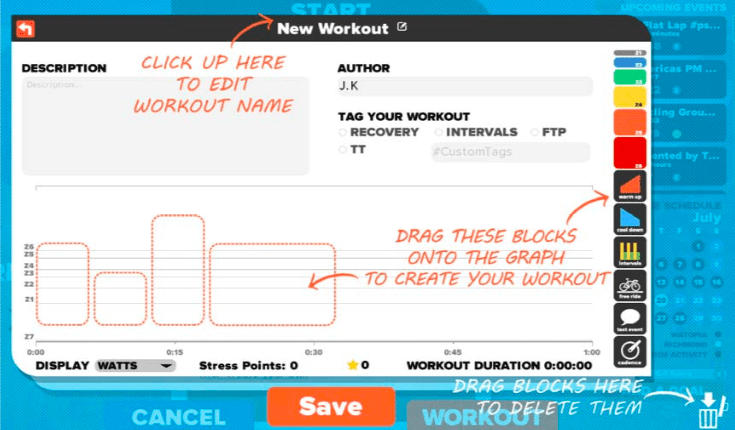
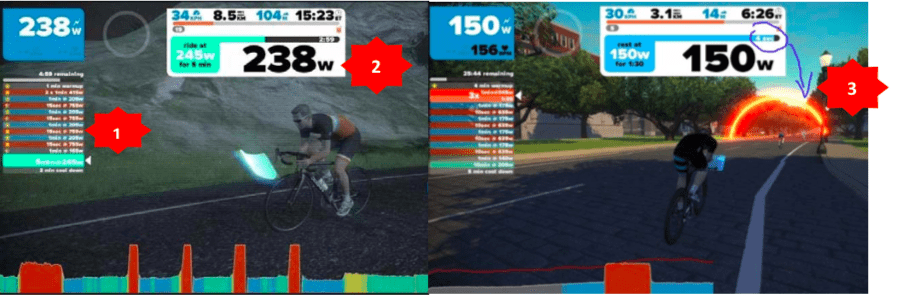
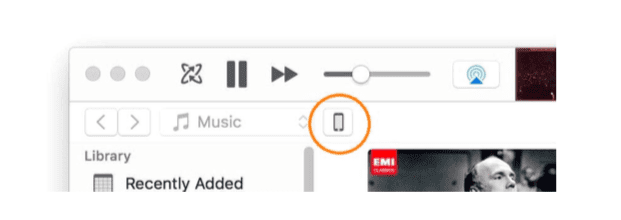
































Cz. Jak zaimportować trening z workouts, taki który nie występuje w zestawie treningów po zalogowaniu?